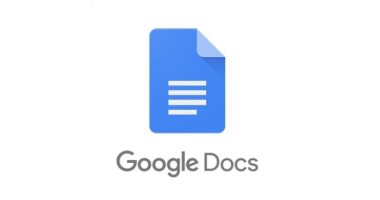
يعد محرر مستندات جوجل Google Docs خيارًا جيدا لإنشاء مستندات بسيطة، فهو مجانى كما أنه بخلاف تطبيق Microsoft Word لسطح المكتب، يتيح للعديد من الأشخاص التعاون في وقت واحد على الملف، ويتم تخزين جميع الملفات في السحابة للوصول إليها من أي مكان، وقد لا يكون محرر مستندات جوجل كامل الميزات مثل Microsoft Office، ولكنه يتضمن جميع الأساسيات، مثل القدرة على الطباعة.
نرصد لك هنا كيفية الطباعة من محرر مستندات جوجل على جهاز الكمبيوتر وأندرويد وأيفون وأيباد، وفقا لما ذكره موقع "business insider".
يجب عليك للطباعة لاسلكيًا من محرر مستندات جوجل، أن تكون طابعتك متصلة بشبكة Wi-Fi.
1. باستخدام أي متصفح ويب، افتح المستند الذي تريد طباعته في محرر مستندات جوجل.
2. في شريط الأدوات أعلى الشاشة، اضغط فوق "ملف" وحدد "طباعة" في القائمة المنسدلة، إذا كنت تستخدم جوجل كروم، فيمكنك أيضًا الضغط فوق ملف من شريط الأدوات داخل مُحرر مستندات جوجل، وتحديد طباعة في القائمة المنسدلة لفتح نافذة تفاصيل الطباعة.
3. ستفتح نافذة طباعة، اضغط فوق القائمة المنسدلة بجوار الوجهة لتحديد طابعة، وإذا لم تظهر طابعة قريبة في القائمة، فاضغط فوق عرض المزيد للعثور على طابعة واختيارها، وإذا كنت تقوم بطباعة جدول بيانات، فسترى أولاً صفحة إعدادات الطباعة حيث يمكنك تكوين إعدادات الصفحة، اضغط فوق "التالي" للمتابعة.
4. اضغط فوق الزر "طباعة" الأزرق في الركن الأيمن السفلي من النافذة.
1. قم بتنزيل تطبيق مستندات جوجل على جهاز أندرويد، وافتح المستند الذي تريد طباعته.
2. في الزاوية العلوية اليمنى من المستند، اضغط فوق رمز المزيد، الذي يشبه ثلاث نقاط عمودية.
3. في القائمة المنبثقة، حدد مشاركة وتصدير ثم اضغط فوق طباعة.
4. ابحث عن طابعة قريبة وحددها.
5. اضغط فوق "طباعة" بمجرد تحديد الطابعة وإعدادات الطباعة.
1. قم بتنزيل تطبيق مستندات جوجل على جهاز أيباد وأيفون، وافتح المستند الذي تريد طباعته.
2. في الزاوية العلوية اليمنى من المستند، اضغط فوق رمز المزيد، الذي يشبه ثلاث نقاط أفقية.
3. في القائمة المنبثقة، حدد مشاركة وتصدير.
4. اختر طباعة في الشاشة التالية.
5. في صفحة "خيارات الطابعة"، اضغط فوق "تحديد طابعة" للبحث عن طابعة قريبة وتحديدها.
6. اضغط فوق "طباعة" في الزاوية العلوية اليمنى بمجرد تحديد الطابعة وإعدادات الطباعة.
 "انستجرام" تقدم فحصا أمنيا جديدا للحسابات التى تم اختراقها
"انستجرام" تقدم فحصا أمنيا جديدا للحسابات التى تم اختراقها نيزك نادر عمره 4.5 مليار عام قد يكشف عن أسرار الحياة على الأرض
نيزك نادر عمره 4.5 مليار عام قد يكشف عن أسرار الحياة على الأرض كل ما تريد معرفته عن الرسائل ذاتية الاختفاء من واتساب ومحاذير استخدامها
كل ما تريد معرفته عن الرسائل ذاتية الاختفاء من واتساب ومحاذير استخدامها تعرف على كيفية تحرير المستندات عبر الإنترنت.. إليك أفضل 5 أدوات
تعرف على كيفية تحرير المستندات عبر الإنترنت.. إليك أفضل 5 أدوات ماسة نادرة تصبح أغلى جوهرة تم شراؤها بالعملة المشفرة
ماسة نادرة تصبح أغلى جوهرة تم شراؤها بالعملة المشفرة كيفية تتبع نومك باستخدام Apple Watch
كيفية تتبع نومك باستخدام Apple Watch التقاط صورة لمجرات متلألئة بواسطة تلسكوب هابل
التقاط صورة لمجرات متلألئة بواسطة تلسكوب هابل ابتكار معادلة خوارزمية جديدة تجعل خوادم الكمبيوتر صديقة للبيئة
ابتكار معادلة خوارزمية جديدة تجعل خوادم الكمبيوتر صديقة للبيئة